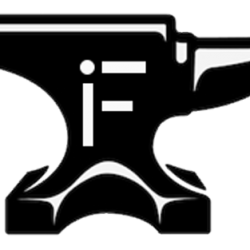If you’re reading this, chances are you’re:
- Pretty good at tech stuff
- Spending time with your family for Thanksgiving
- Bored because you’re reading this article right now
You may not celebrate Thanksgiving where you live, but most of our readers are American. So let’s use this opportunity to review the tech setup of your family. You don’t want to get a call in a few months because your aunt’s computer caught a nasty ransomware and she can’t find her photos again.
Updates
If you want to get the latest security patches for a phone or a computer, you have to turn on automatic updates. Modern devices are pretty good at enabling automatic updates by default, but make sure it’s turned on.
- On Windows 10, search for “Windows update settings” in the search bar, click on “Advanced options” and select “Automatic”.
- On macOS, open the App Store and install the latest version of macOS (10.14 Mojave). Then open System Preferences, click on “Software Update” and turn on automatic updates. Turn on automatic updates in the preferences of the App Store as well so that apps keep working over the years.
- On iOS, open the Settings app, go to General > Software Update and update to iOS 12. Go to the same menu after the update and turn on automatic updates. You can also turn on automatic updates in “iTunes & App Stores” so that apps keep working over the years.
- On Android, it’s a bit more… complicated. Manufacturers and carriers push operating system update themselves, so look for system updates in the phone settings — it may vary from one phone to another. After that, open Google Play, go to the settings and turn on automatic updates so that apps keep working over the years.
Backups
There are many ways to backup a computer and a phone, so I won’t list them all. On a computer, you can buy a cheap external hard drive and set up automatic backups using Time Machine (macOS) or File History (Windows 10).
You can also configure a cloud backup solution in case you want to make sure you can access backups and see that everything is working. Backblaze and Arq Backup are pretty good solutions.
Ideally, you should find a way so that it’s completely transparent for your family. If you tell your in-laws that they have to make a backup every week, chances are they won’t do it. Giving a hard drive is not enough.
As for phones, it’s a different story. If it’s an iPhone, turn on iCloud for contacts, calendars and other sensitive data. Most people don’t backup their phone to iCloud though because the 5GB limit is too low. You can either pay for an iCloud plan ($1 per month for 50GB) or set up a photo backup solution using an app. Dropbox, OneDrive and Google’s services offer photo backup services.
On Android, many people now use Google Photos. It’s a good way to make sure your photos are saved somewhere. Make sure that contacts, calendars and other sensitive data are also synchronized with a Google account.
Disk encryption
On a Mac, go to System Preferences > Security & Privacy > FileVault and turn on disk encryption. If your sibling loses their laptop and FileVault is not enabled, anybody could get the data on that computer and use it against your sibling. It’s completely transparent once it’s set up.
On Windows, turn on BitLocker. Microsoft doesn’t include BitLocker with Windows 10 Home edition. Install VeraCrypt in that case.
Passcodes
If you see a phone without a passcode, say something. It’s important because nasty things could happen if they lose their phone. Passcodes are also tied to disk encryption and various security features.
Six digits are better than four digits, but anything is better than nothing.
Security has always been about finding the right compromise between usability and perfect protection. Those tips aren’t going to make your family members perfectly secure, but it’s a good first step. Once you’re done with that, you can put all those devices down and spend some time with your family. Enjoy!
Source: Tech Crunch