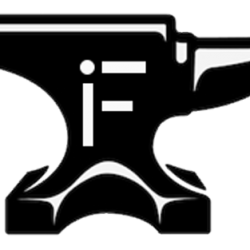You’ve probably seen the screenshots going around that show iOS home screens that differ considerably from the stock options that Apple provides. Yes, if you’re an Android user you’re probably laughing at iPhone owners for finally (nearly) catching up to the customization features they’ve had for years, but if you’re an iOS fan, you probably just want to know how to join in. It’s actually relatively easy – provided you’ve got some time to spare, and you don’t mind a few slightly hacky workaround (don’t worry, no jailbreaking required).
Widgets
The big new addition that’s prompting all the shared screens across social media are home screen widgets, which are supported under iOS 14 for the first time. These can be either first- or third-party, and are included with apps you download from the App Store. There are a number of developers who pushed to ensure they were ready at or near the launch of iOS, and Sarah has created a growing list of some of the best for you to check out if you’re not sure where to start.
One of my personal favorite widget apps is Widgetsmith, an app that, as its name suggest, was created pretty much entirely for the purpose of making them. It allows you a range of customization options, has a number of handy, useful functions including calendar, weather and clock, and comes with different font choices to best suit your style. I’ve always aimed to create a clean, single tone look with iOS as much as possible, and Widgetsmith is the best I’ve found so far for creating homescreen displays that look like they’re borderless (provided your iOS wallpaper is a solid color that matches one of those the app supports).
Widgets are great at providing at-a-glance information that you don’t typically want to dive into an app to retrieve, right on your homescreen where you need them. Some can shortcut to useful features, like the search widget built into Google’s iOS app, but most are made primarily to reduce the amount of time you spend actually inside the apps themselves.
Custom app icons
While Widgets are new, another big component of this customization push is not – that’s the ability to create custom homescreen icons for iOS apps. That’s been around ever since Apple introduced its Shortcuts app on iOS a couple of years ago, but many people are discovering the feature for the first time as a result of the increased attention around homescreen customization with the introduction of Widgets in iOS 14.
Creating custom icons on iOS isn’t actually doing that, strictly speaking – what you’re in fact doing is creating new Shortcuts that trigger the launch of an app, and using a custom image for that bookmark that then lives on your homescreen instead. This is not an ideal solution, because it means that A) you won’t have any notification badges on your ‘apps,’ and B) the system first directs you to Apple’s Shortcuts app, which opens for a split-second before bumping you into the actual app you selected for the shortcut.
Apple clearly didn’t design this Shortcuts feature for this use (opening a target app is meant to be the start of a string of automated actions), but Apple also hasn’t really ever seemed interested in letting users choose their own custom icons, so it’s the best we can do for now. Luckily, the process is relatively simple. Unluckily, there are a lot of steps involved, so it’s pretty time-consuming to customize your entire homescreen.
Here’s a video of how to do this as simply as possible:
Image Credits: Darrell Etherington
There are some fantastic examples out there of what creative individuals have been able to do with this, given a little time and some elbow grease. With more widget options coming online all the time, we’ve probably only begun to see the limits of testing the boundaries of what’s possible under Apple’s rules, too.
Source: Tech Crunch